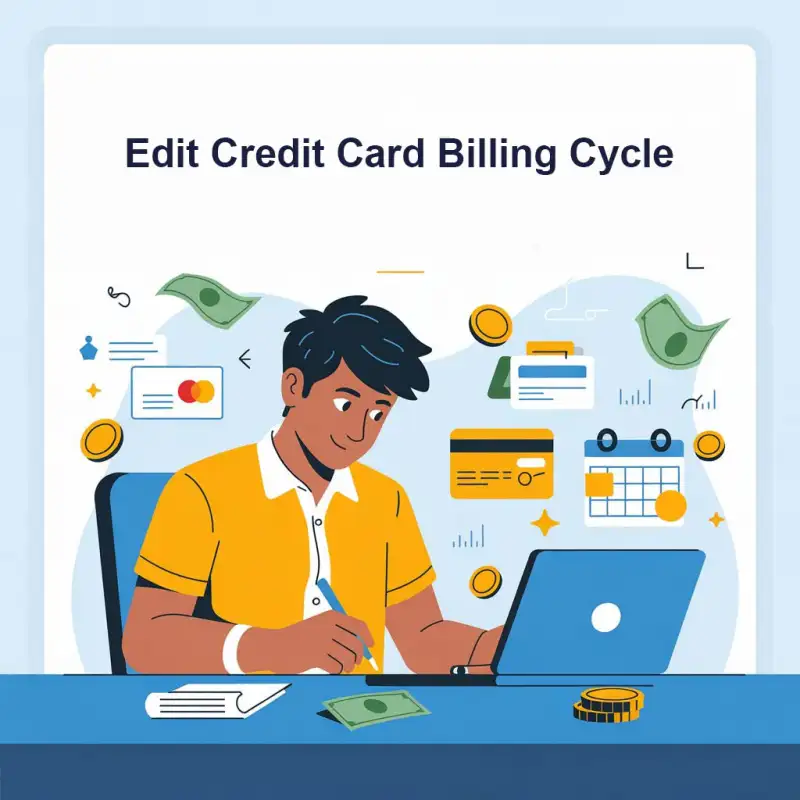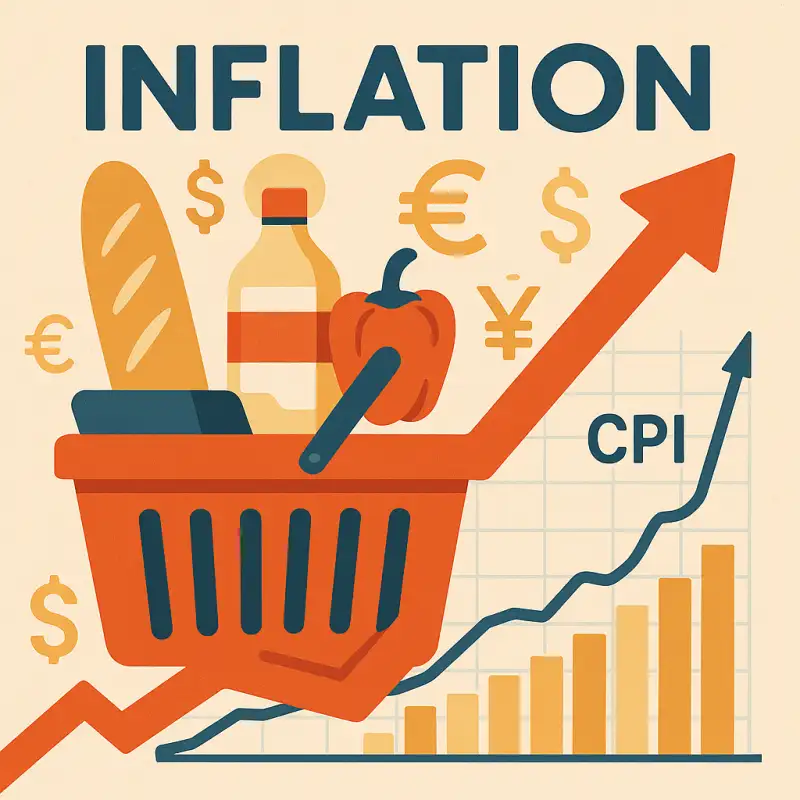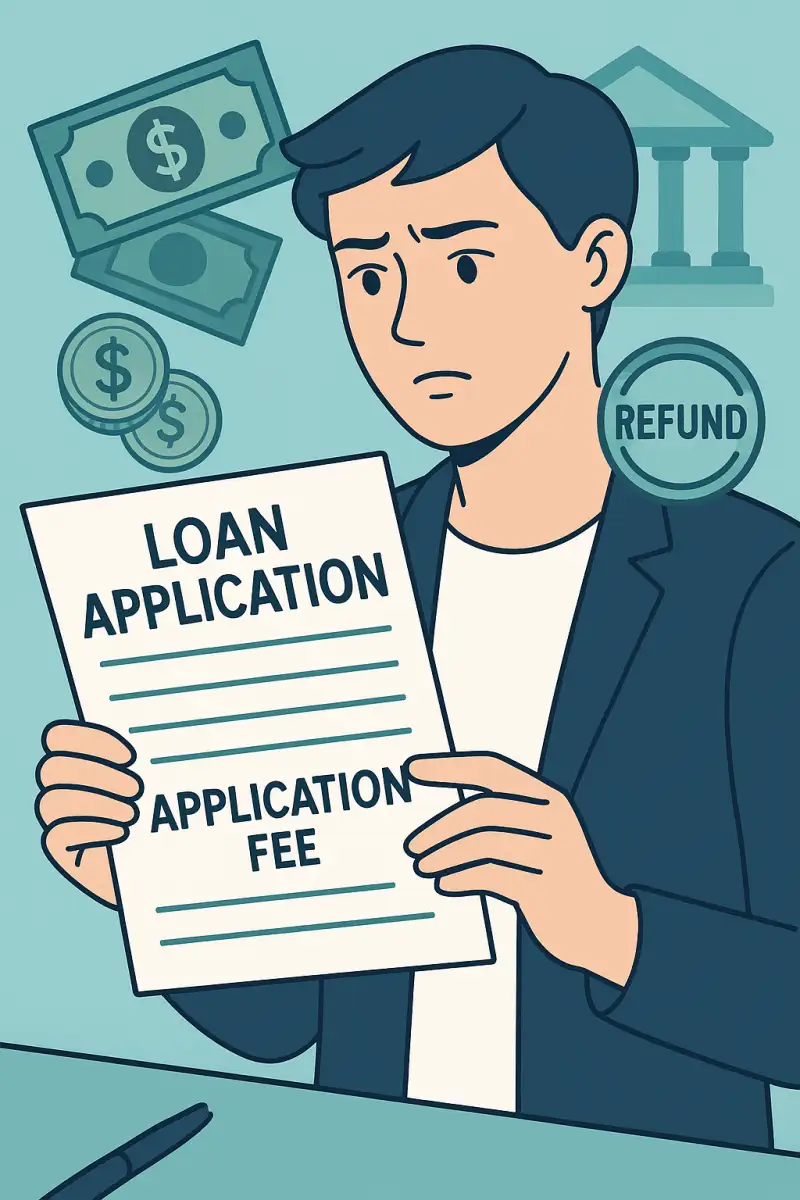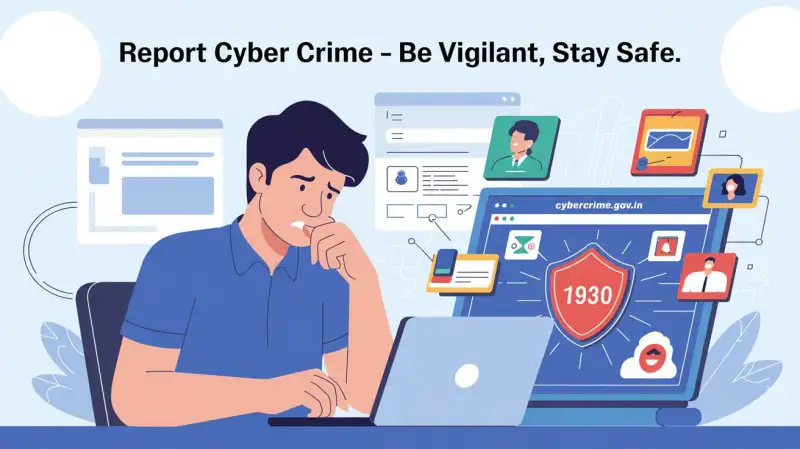Send Image as Document using Whatsapp for HD Result - Digiforum Space
Share
Facebook X LinkedIn Tumblr Pinterest Pocket Skype Messenger Messenger ViberSend Image as Document using Whatsapp for HD Result
Sending an image as a document using WhatsApp is a handy method to preserve the original quality of the photo. Follow the step-by-step guide below to learn how to send an image as a document on WhatsApp for Android:
Related Articles
- How to send high-quality (HD) photos on Whatsapp Android
- Bank Images HD
- How to send money from Paytm wallet to mobile number
- How to send money from Paytm wallet to Bank Account?
- How to get porting code without sending SMS
Step 1: Open WhatsApp on your Android device
Launch the WhatsApp application from your app drawer or home screen. Make sure you have a working internet connection.
Step 2: Select a Chat
Choose the chat or recipient to whom you want to send the image as a document. You can either select an existing chat or start a new conversation by tapping on the “New Chat” icon.
Step 3: Access the Attachment Menu
To open the attachment menu, look for a paperclip icon or a “+” symbol within the chat window. This icon is usually located at the bottom-right corner of the screen.
Step 4: Choose the Document Option
Tap on the paperclip icon or the “+” symbol to access the attachment menu. From the options displayed, select “Document.” This will open your device’s file manager.
Step 5: Locate the Image File
Navigate to the folder where the image you want to send is stored. You can browse through different folders by tapping on the folder names. Once you locate the image file, tap on it to select it.
Step 6: Send the Image as a Document
After selecting the image file, tap on the “Send” or “OK” button, depending on your file manager. The image will be sent as a document in its original format, without undergoing compression by WhatsApp.
Step 7: Inform the Recipient
If necessary, let the recipient know that you have sent an image as a document and provide any additional instructions they may need to download and view the photo.
Note: Keep in mind that sending images as documents may take slightly longer than sending them as regular photos. This is because the file size of the image remains unchanged, resulting in a larger file to transmit.
By following these steps, you can easily send images as documents on WhatsApp for Android. This method helps ensure that your photos retain their high quality and do not undergo compression, providing a better viewing experience for the recipient.
TagsWhatsappCopy URL URL Copied
Send an email 15/06/20230 70 2 minutes read
Share
Facebook X LinkedIn Tumblr Pinterest Pocket Skype Messenger Messenger ViberShare
Facebook X LinkedIn Tumblr Pinterest Reddit VKontakte Odnoklassniki Pocket Skype Share via Email Print