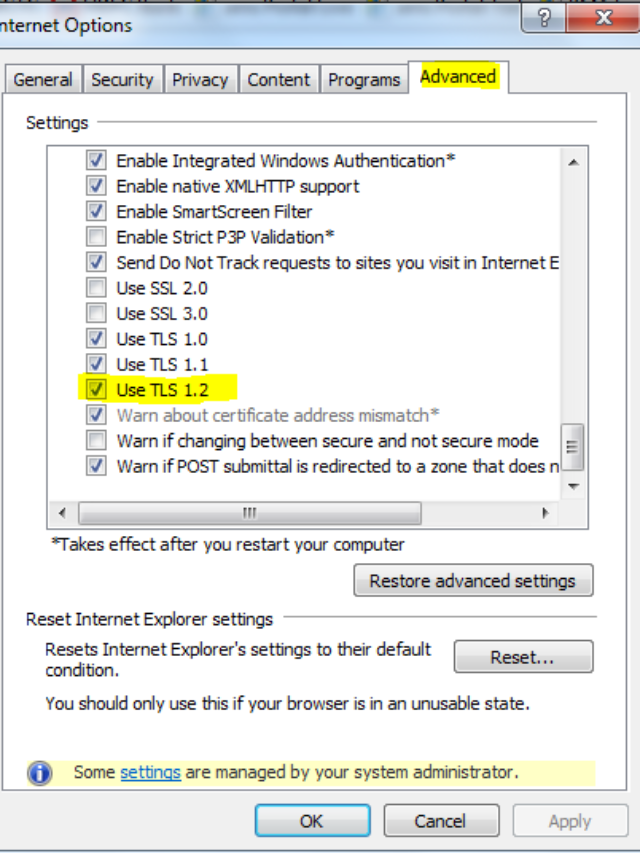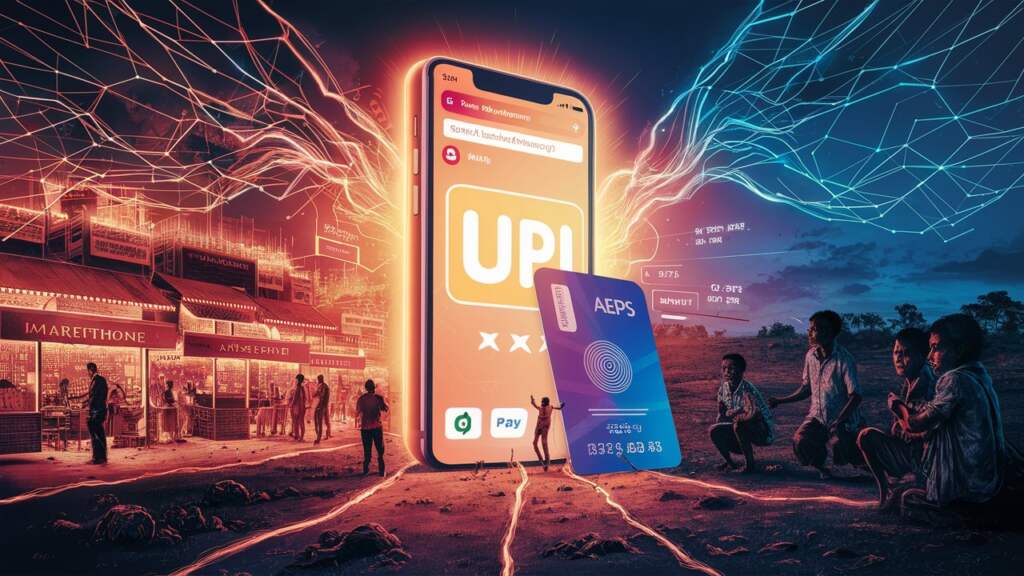Morpho RD Service Installation & HTTPS
Configuration
steps
Morpho RD Service Installation & https configuration steps : Morpho Fingerprint Scanner Device का RD Service और ड्राइवर इनस्टॉल करना एक कम्प्लीकेटेड काम है। अगर आपका सिस्टम ड्राइवर्स और RD Softwares के लिए सूटेबल है तो आसानी से सेटअप कर सकते है। कुछ ही केसेस में ऐसा होता है आप सॉफ्टवेयर सही तरह से इनस्टॉल नहीं कर पाते या फिर इंस्टालेशन के बाद डिवाइस ठीक तरह से काम नहीं करता इन सभी परेशानियों से मुक्ति पाने के लिए यहाँ सभी सेटिंग्स स्टेप बाय स्टेप दिए हुए है।
इसे भी पढ़े : Latest Morpho RD Service Driver Download
Table of Contents
Morpho RD Service download
PC/Laptop में Morpho rd service installation से पहले Software package download करें। उसके बाद निचे दिया हुआ स्टेप्स फॉलो करें। निचे बटन पर करके लेटेस्ट RD Service सॉफ्टवेयर और Drivers डाउनलोड करें।
Must Read –
- Morpho RD Service Online Rregistration.
- Mantra MFS 100 Drivers Installation Guide.
- Startek FM220U – Drivers Installation Guide
- Next Biometric Device – Installation Guide
Install RD Service :
Steps:
1. Open the EXE folder included with RD package
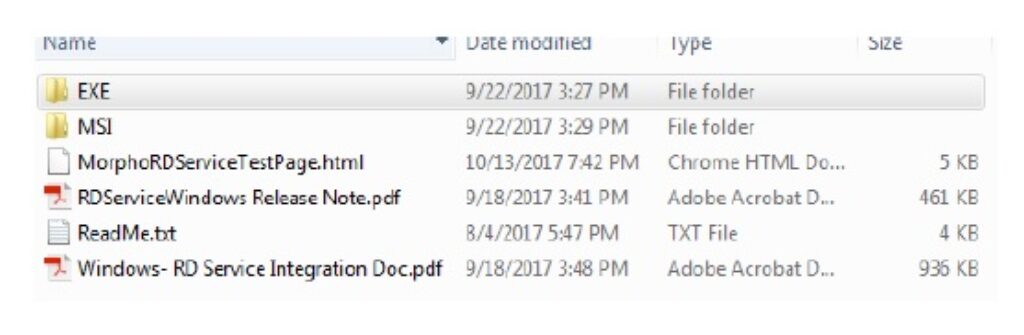
2. Right click on .exe file and Run as administration
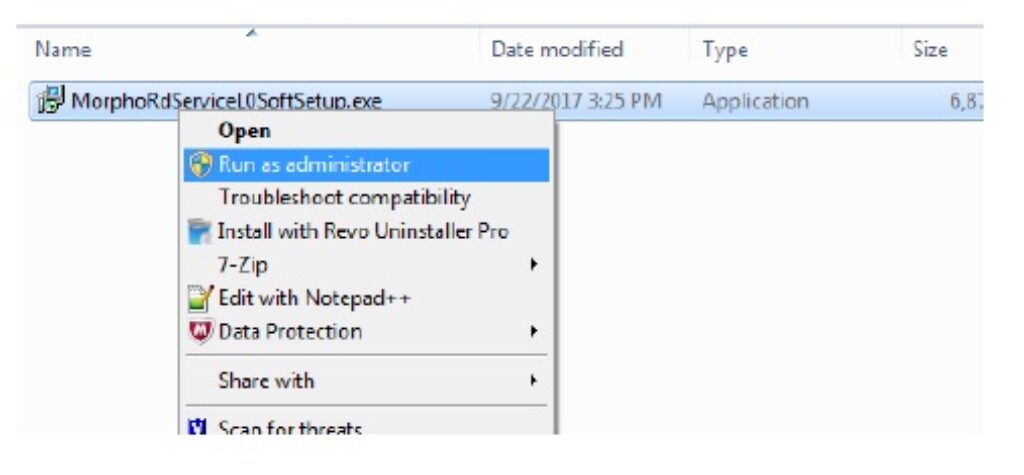
Follow the instructions in setup wizard to complete the installtion.
MSO Device Driver installation:
1. After RD Service installation restart the system then Connect whitelisted Morpho biometric Device to the system. After connecting the device to the system the device drivers will be installed.
2. If device driver not installed then follow the below steps:
i) Right click on the computer and then click on Manage.
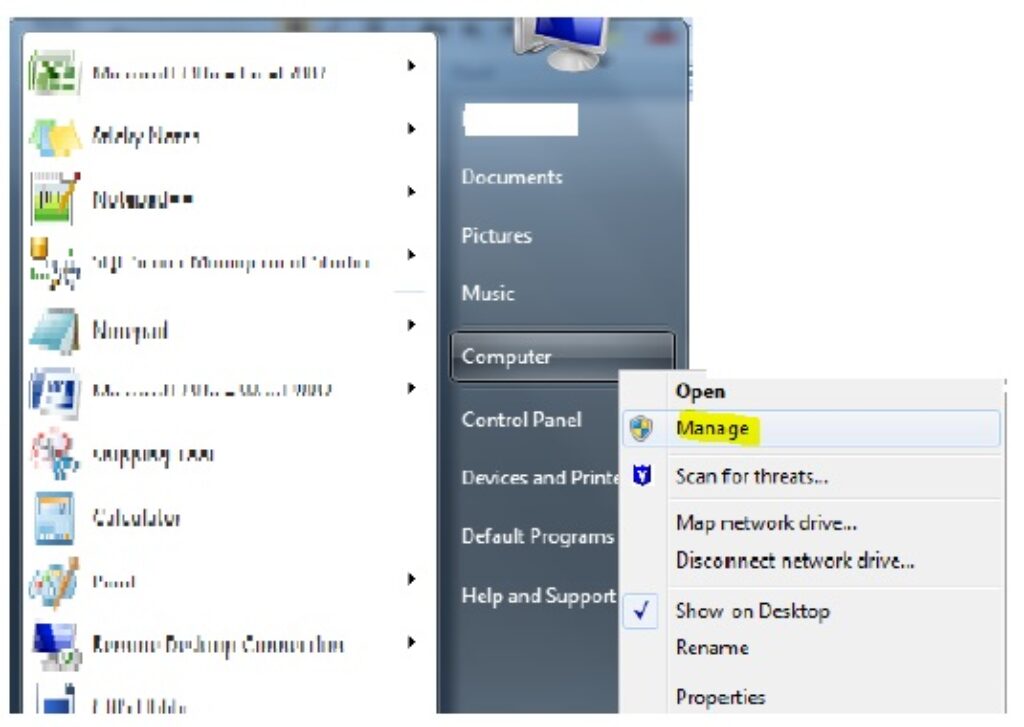
ii) Now click on Device manager and check Morpho Smart CBM driver unfder Universal Serial bus Controllers.
iii) If the driver is present there with yellow warning sign then Right click on the device driver icon->Click on Update Driver ->”Browse My Computer for driver software”->Let me pick from a list of device drivers on my computer-> Have Disk-> Browse -> go to “C:MorphoMorphoSmart USB Driver” and select “usbBioDriver.inf” in Driver installation and restart the machine for driver installation finalization.
After restart it should show as below in the Universal Serial Bus Controllers in device manager.
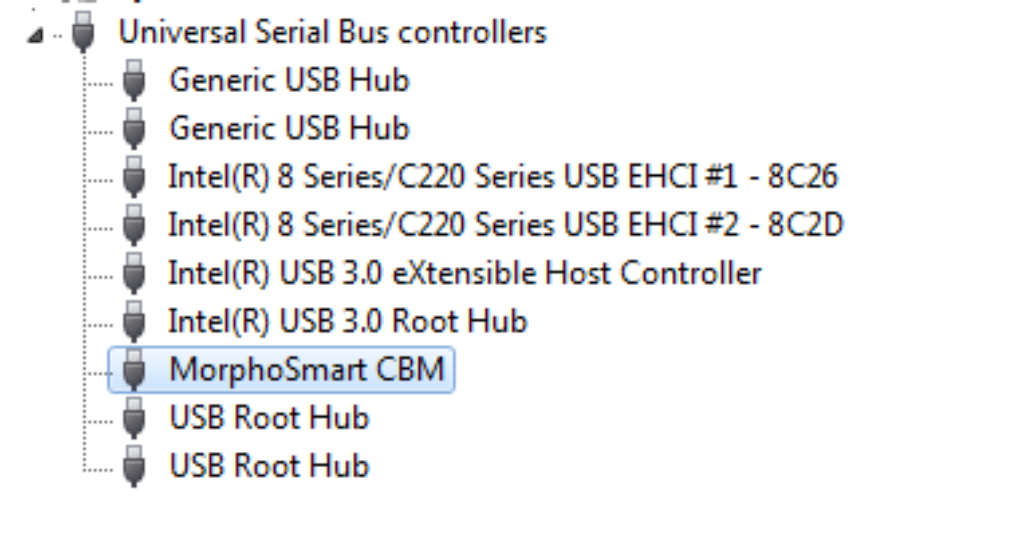
iv) If the device driver is not showing under Universal Serial Bus Controller then please check under Other Devices there will be driver icon of Unknown Device.
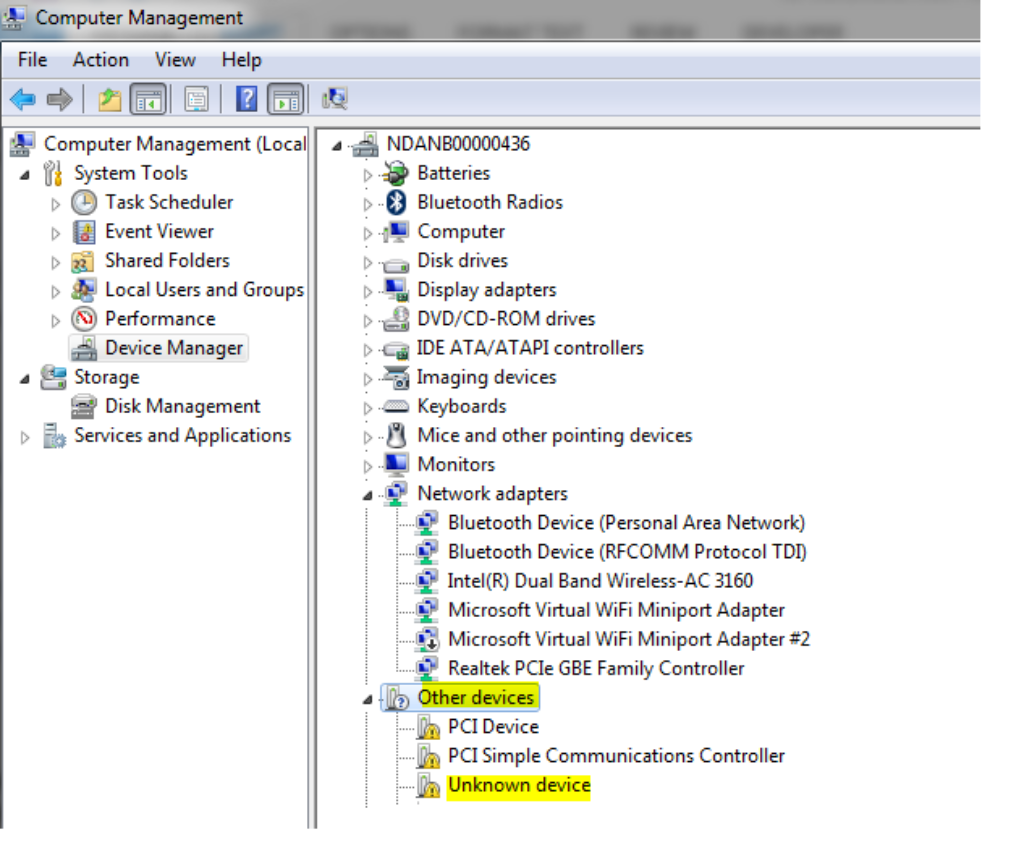
v) Right click on the Unknown Device icon-> click on update Driver -> “Browse My Computer for driver Software” ->
Let me pick from a list of device drivers on my computer-> Have Disk-> Browse -> go to “C:MorphoMorphoSmart USB Driver” and select “usbBioDriver.inf” in Driver installation and restart the machine for driver installation finalization.
After restart it should show as below in the Universal Serial Bus Controllers in device manager.
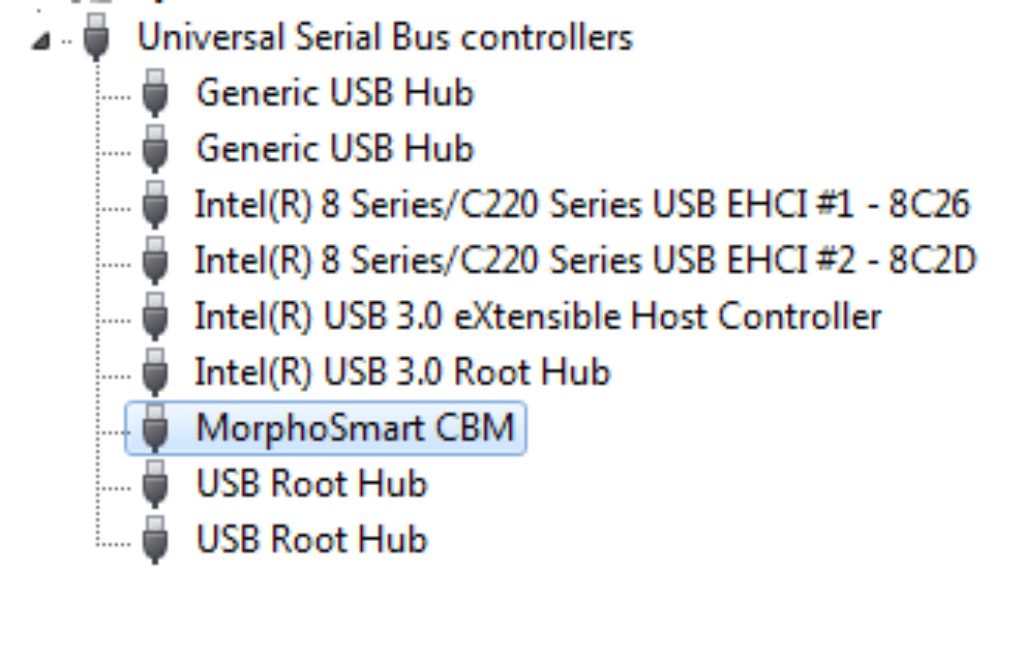
MSO Device Registration:
- After device driver installtion the device need to be registered.
Note: After successful device registration Please restart Morpho RD Service to get update from management Server.
How to restart morpho RD Service:
- Click on start and type services.msc in RUN window.
- now in windows services go to MorphoRDService and restart it.
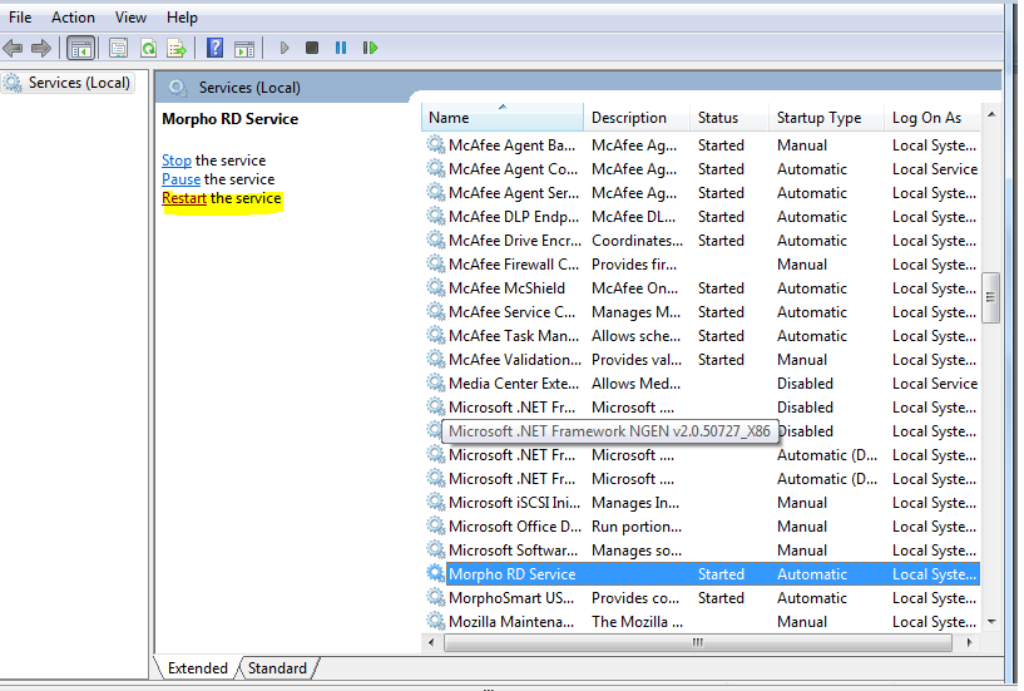
HTTPS Configuratiion:
Change in Host fiel :
- Go to C:WindowsSystem32driversetc, copy hosts file on the desktop and open it in Notepad.
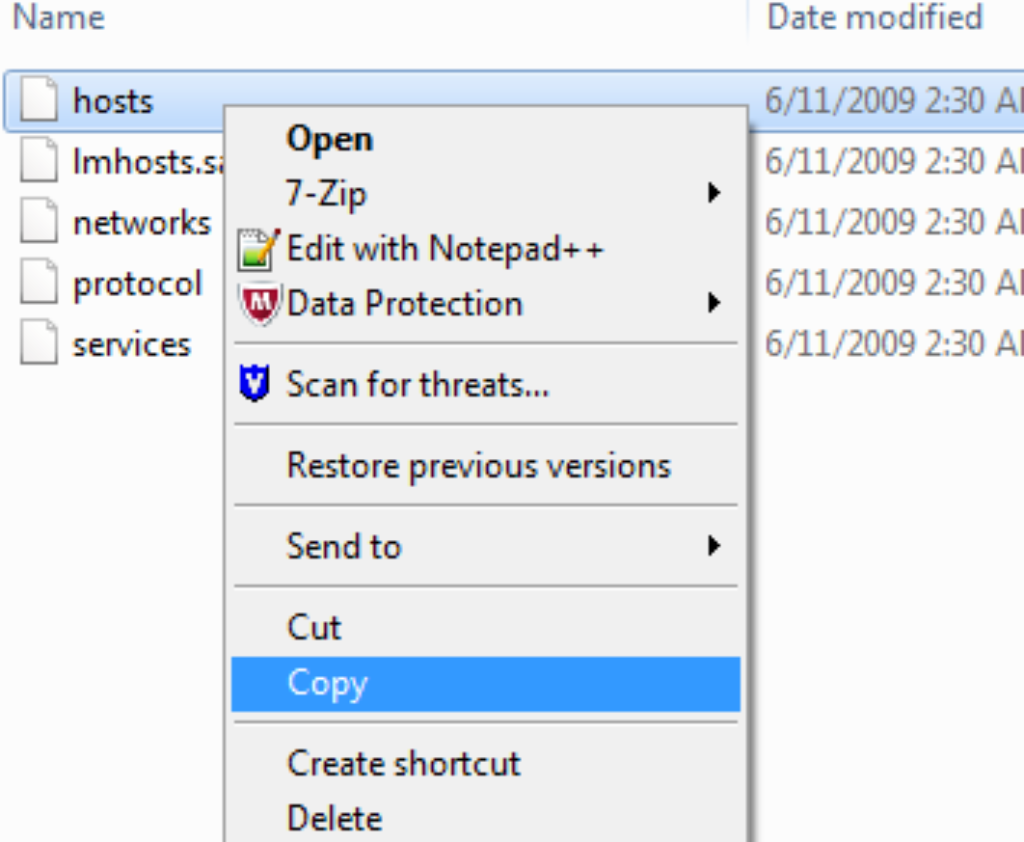
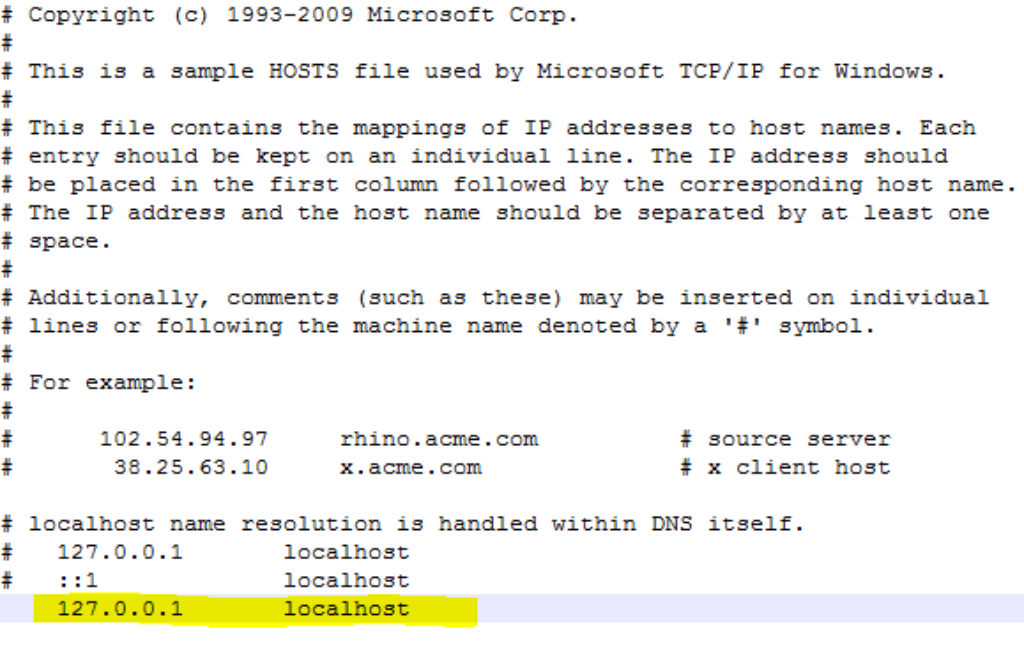
2. Now type Localhost IP i.e. (127.0.0.1) and certificate name i.e. (localhost) in host file like above and save it.
3. Make sure that hosts file name should not be like hosts.txt To verify the same please follow below steps:
A) open window explorer and then click on organize and then click folder and search options.
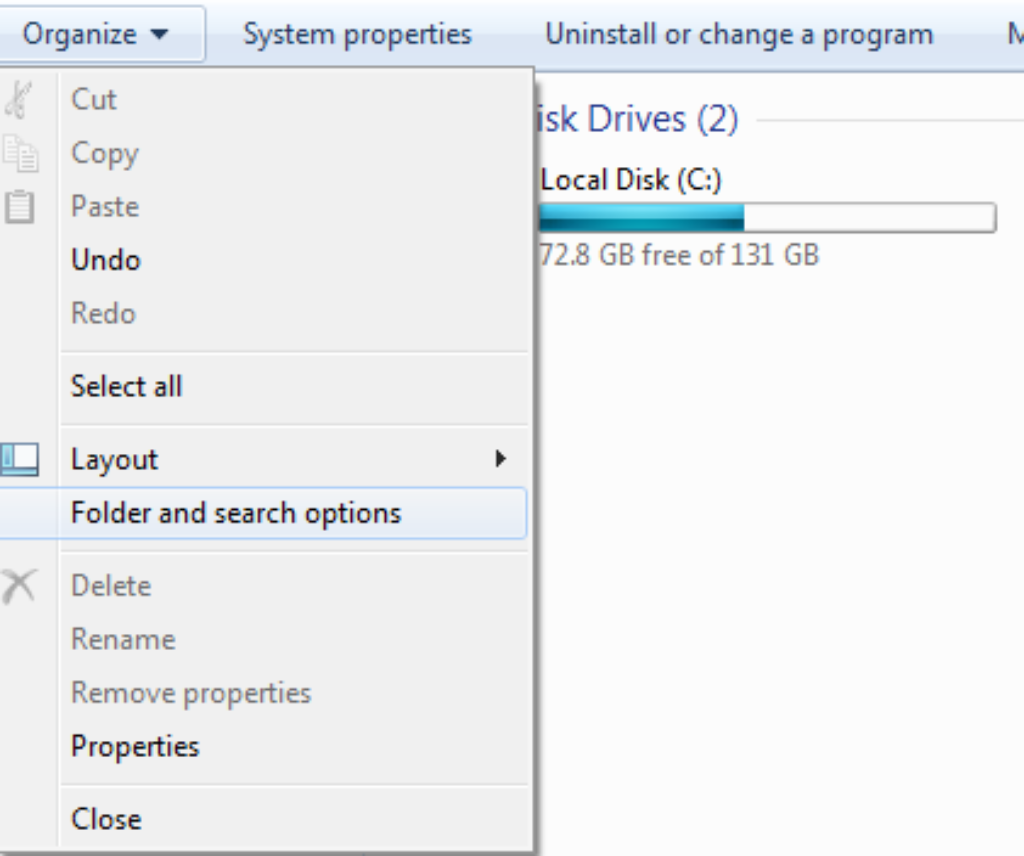
B) Click on View
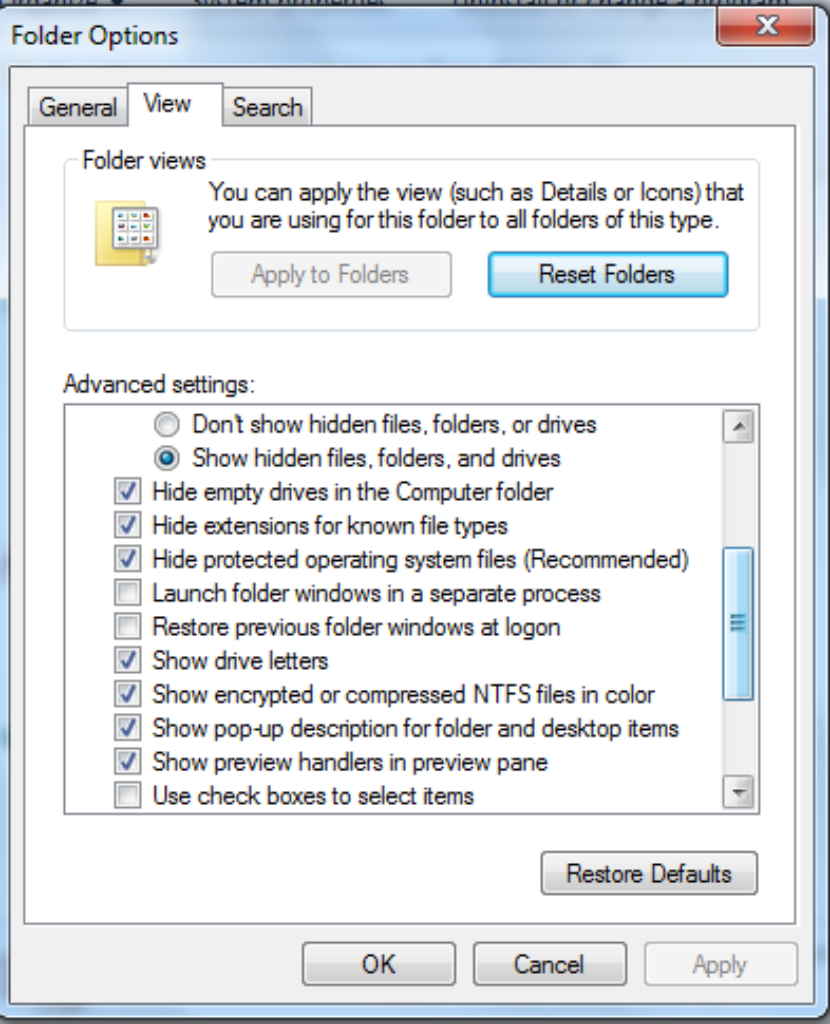
C) Now uncheck the yellow marked boxes, click on apply and then click OK.
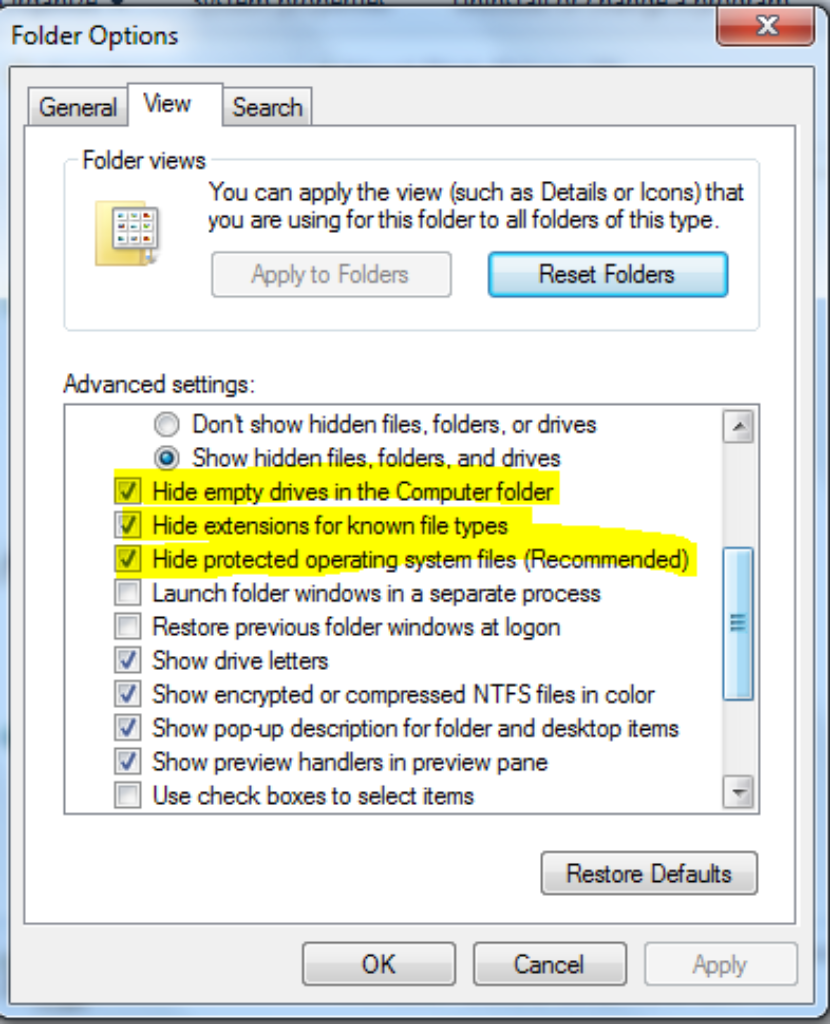
D) now rename hiosts file and remove .txt from there
E) Copy the hosts file from desktop, go to C:WindowsSystem32driversetc and replace the old hosts fiel from new one.
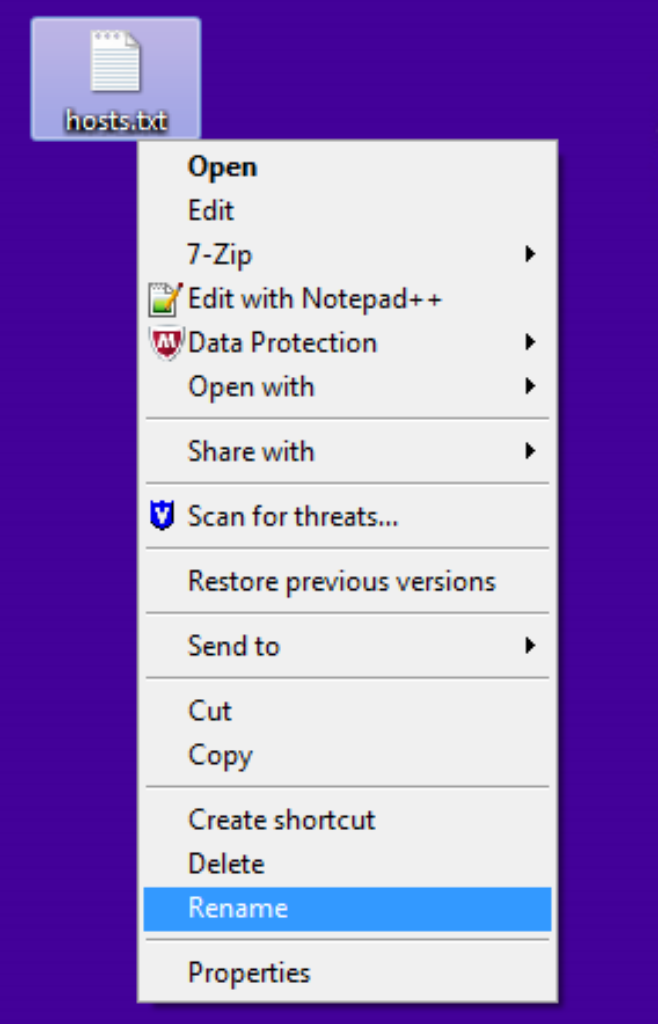
HTTPS settings for Chrome Browser:
- open google chrome browser and in address bar type https://127.0.0.1:11100 and follow bellow steps
a) Click on Advanced
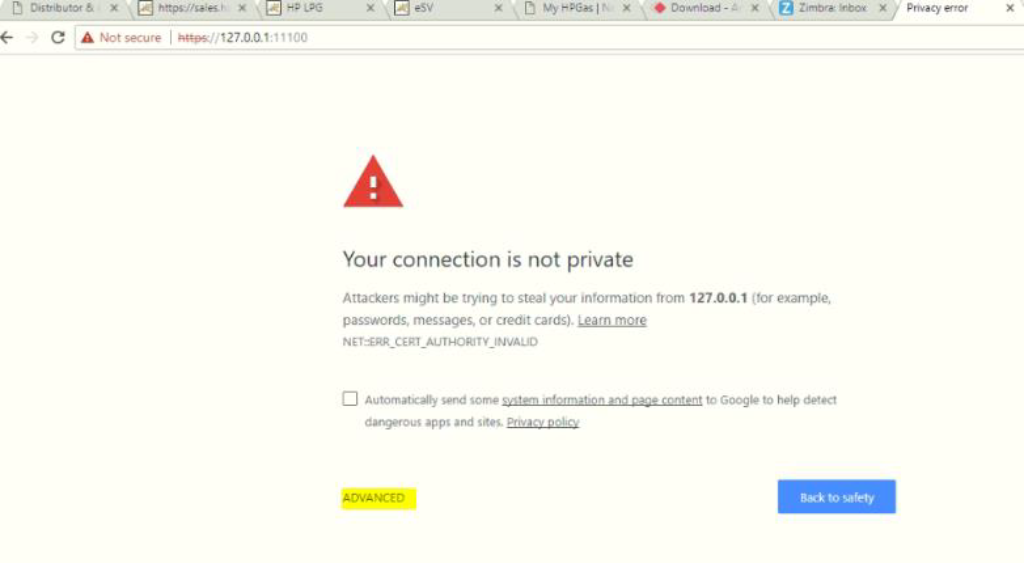
b) Then click Proceed to 127.0.0.1(unsafe)
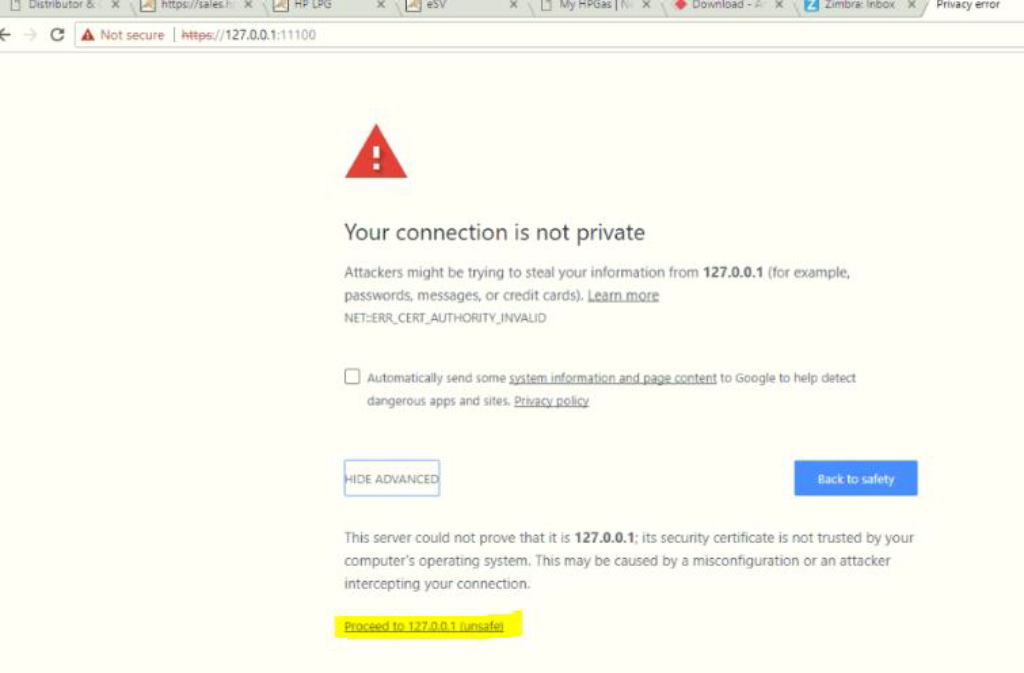
c) Now in address bar type chrome://flags then press Ctrl+F button and in search box type insecure then click on enable to Allow invalid certificates dor resources loaded from localhot.

HTTPS Settings for Internet Explorer:
1. Open internet Explore and follow below steps –
a) Click on tools and then click on internet options.
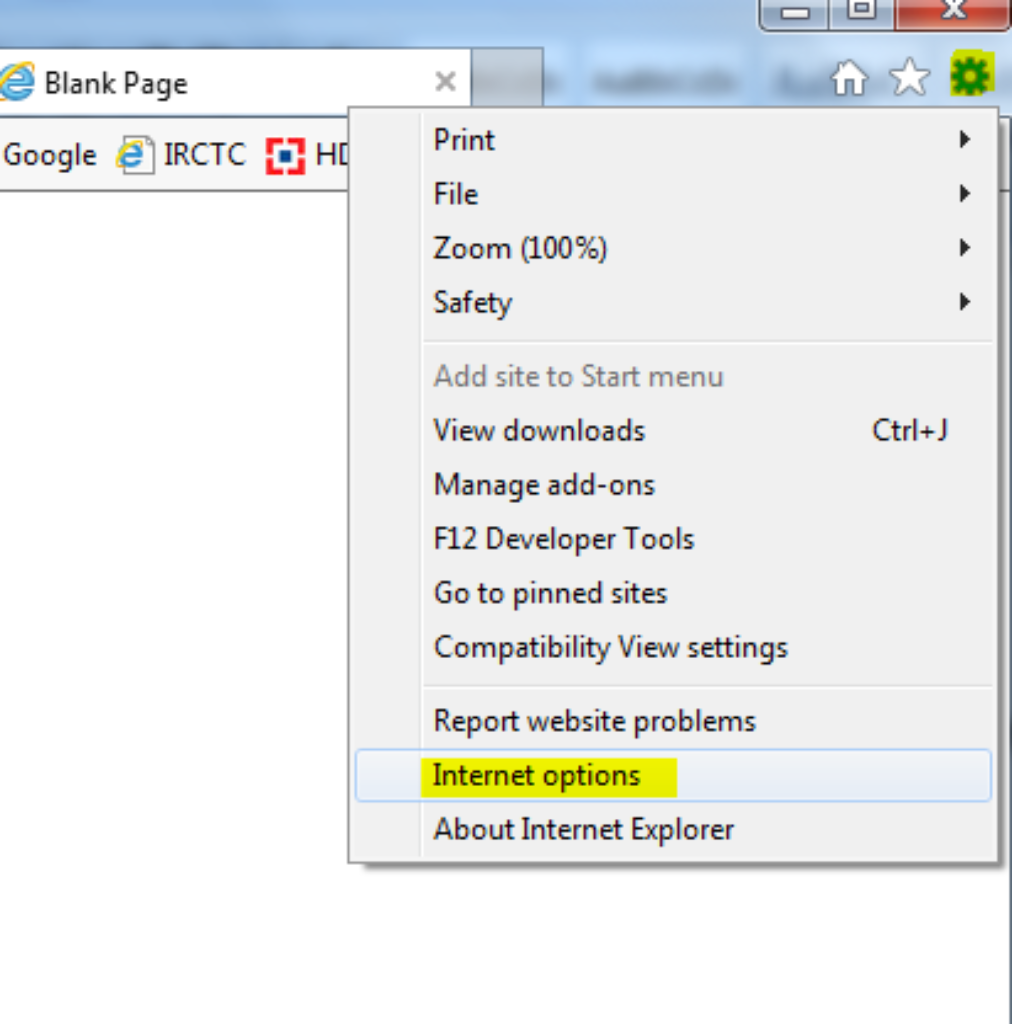
ii) Click on Security
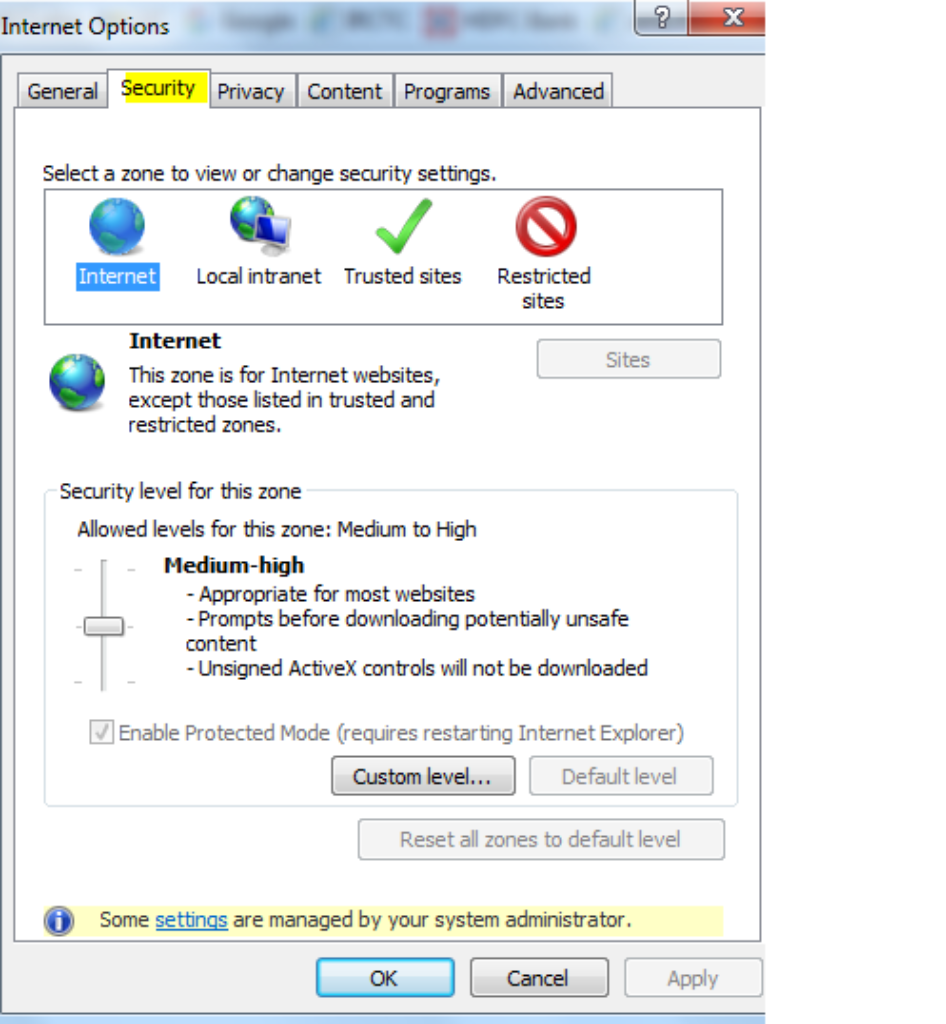
iii) Click on custom level

d) Go to miscellaneous and enable access data source across domains and clic OK.
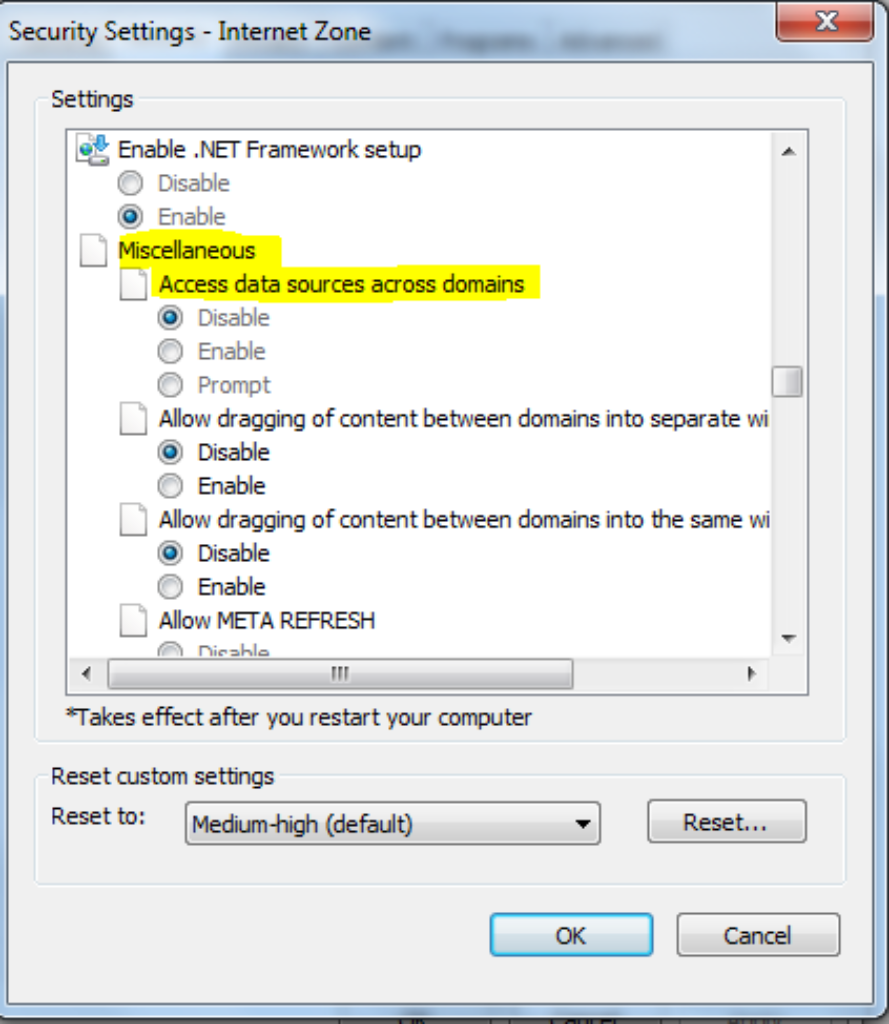
e) Now click on Advanced tab and check whether TLS1.2 is enabled or niot. if not then enable the same and click on Apply and then click OK.