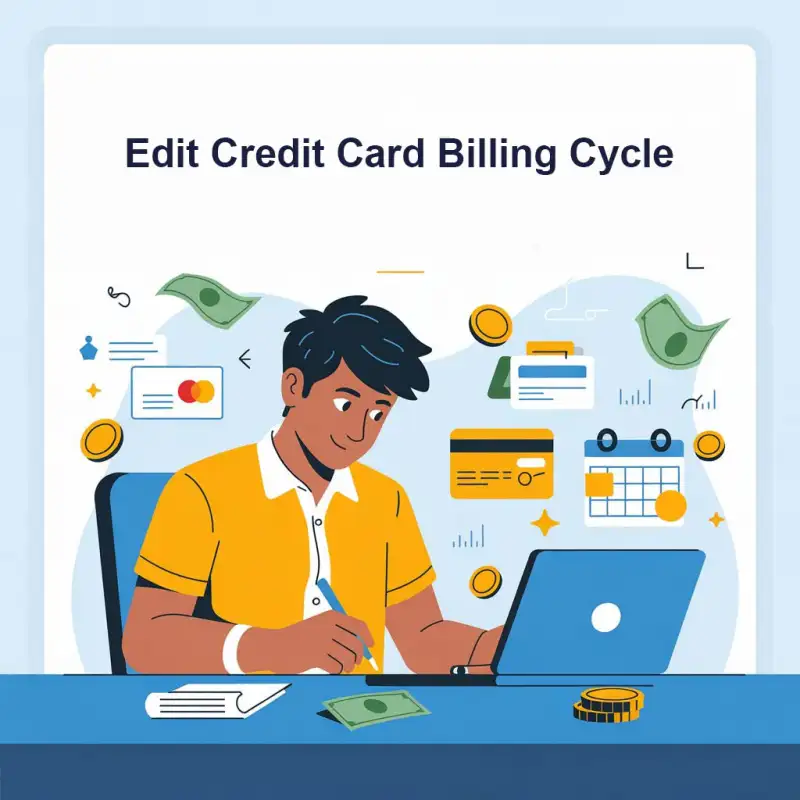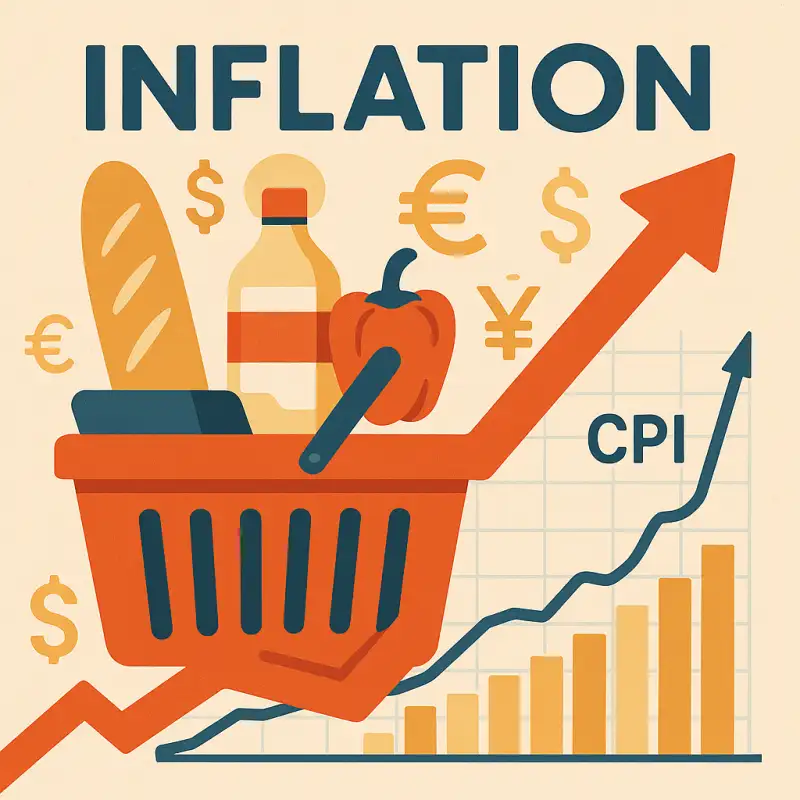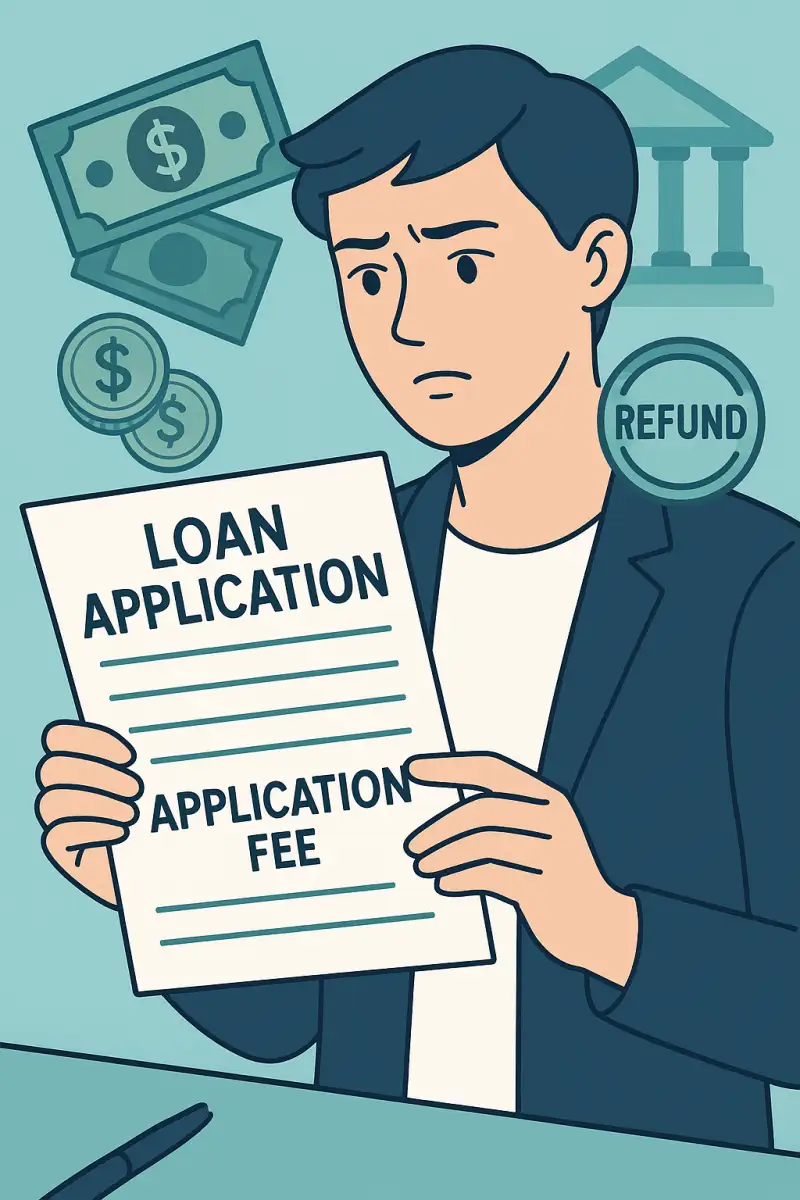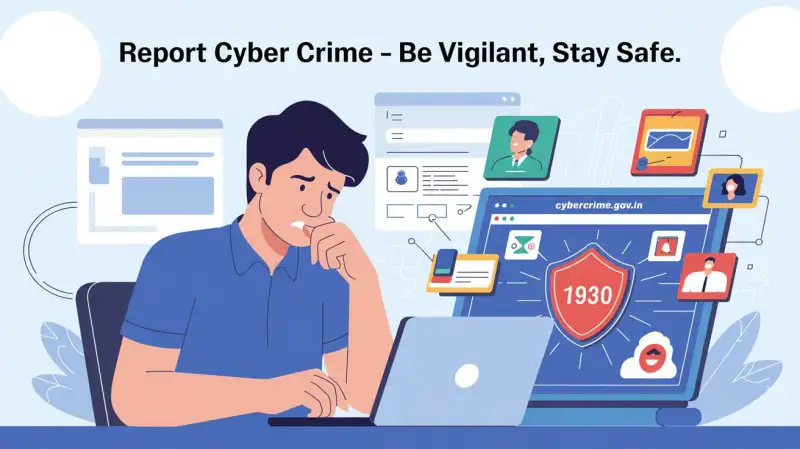How to manage Passwords - stored in Google Account - Digiforum Space
Share
Facebook X LinkedIn Tumblr Pinterest Pocket Skype Messenger Messenger Viber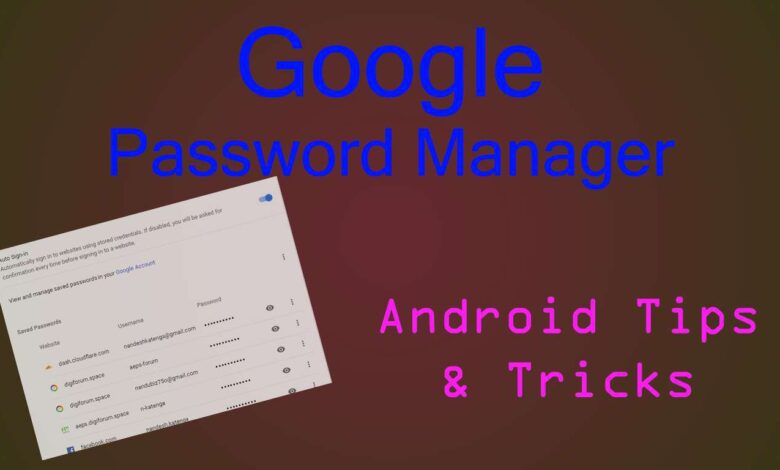
How to Manage Passwords – Google Password Manager
Android स्मार्टफोन पर जब आप किसी अप्प या वेबसाइट पर पहली बार लॉगिन करते है, तब आपने यह जरूर देखा होगा की, Google Password Manager आपसे पूछता है की, पासवर्ड जतन (Save) करना है या नहीं।
अब पासवर्ड मैनेजर में पासवर्ड सेव करने से फायदा क्या होगा ? एक बार पासवर्ड जतन करने के बाद आपको बार-बार पासवर्ड दर्ज करने की आवश्यकता नहीं होती। अप्प में लॉगिन करते वक्त यूजर आईडी (यूजर आईडी, मोबाइल नंबर, ईमेल आईडी) दर्ज करने के बाद, पासवर्ड बॉक्स पर जब टैप करते है। उस वक्त एक छोटा सा पॉपअप बॉक्स नजर आता है। जिसमे, उसी अकाउंट का पासवर्ड आता है, उसपर क्लिक करने पर पासवर्ड ऑटोमैटिक दर्ज हो जाता है।
पासवर्ड स्वयं बार-बार डालने आवश्यकता नहीं होती और आपका टाइम भी बच जाता है।
इसका फायदा यह भी होता है की, आपको सभी पासवर्ड याद रखने की कोई आवश्यकता नहीं। केवल एक ही काम महत्त्वपूर्ण है की, आपको आपने गूगल अकाउंट को हैकर्स से बचाने के स्ट्रांग पासवर्ड रखना है, यही एक काम महत्त्वपूर्ण है।
इसे भी पढ़े : Do not share your password!
View saved passwords Chrome Android
जब आप Google Password Manager में अपने सभी पासवर्ड स्टोर करके रख देते है, और लॉगिन करते वक्त ऑटोमैटिक पासवर्ड दर्ज करते है। इसका नतीजा यह होता है की, आपको पासवर्ड याद नहीं रहता और नए डिवाइस में लॉगिन करने में परेशानी हो सकती है। ऐसे वक्त आप पासवर्ड रिसेट करने की प्रयास करते है, जो एक प्रकार से समय की बर्बादी है। जब तक आवश्यक ना हो, ऐसा ना करे ?
तो फिर सेव्ड पासवर्ड्स (Saved Passwords) कैसे खोज निकाले?
अपने मोबाइल पर स्टोर्ड पासवर्ड खोजने के लिए निचे दिए हुए चरणों का पालन करे।
इसे भी पढ़े : RNFI password reset procedure
Step 1 : स्टोर किया हुआ पासवर्ड खोजने के लिए, अप्प का लॉगिन स्क्रीन ओपन करे। मैं यहाँ Paynearby Distributor अप्प सहायता ले रहा हु।
Step 2 : यूजर आईडी दर्ज करें, और पासवर्ड फील्ड पर सिर्फ टैप करें। पासवर्ड फील्ड में कुछ भी टाइप ना करे।
Step 3 : “Manage Password” पर क्लिक करें।[vc_single_image image=”16782″ img_size=”medium” alignment=”center” onclick=”img_link_large” img_link_target=”_blank”]Step 4 : सर्च बॉक्स पर क्लिक करे, और जिस एप्लीकेशन पासवर्ड देखना चाहते है, उस अप्प का नाम टाइप करे।[vc_single_image image=”16783″ img_size=”medium” alignment=”center” onclick=”img_link_large” img_link_target=”_blank”]Step 5 : सर्च रिजल्ट में से एप्लीकेशन नाम पर क्लिक करे।[vc_single_image image=”16784″ img_size=”medium” alignment=”center” onclick=”img_link_large” img_link_target=”_blank”]Step 6 : यह अंतिम चरण है, इसमें आप अपना पासवर्ड देख सकते हैं और कॉपी, एडिट, डिलीट जैसे कार्य भी कर सकते हैं।
Hide & Show : आँख का चिन्ह पर क्लिक करके पासवर्ड देख सकते है।
Delete : आप पासवर्ड को अपने मौजूदा गूगल अकाउंट से हटा सकते है।
Edit : यूजर आईडी और पासवर्ड संपादन कर सकते है।
Copy : आप पासवर्ड को सीधे क्लिक करके कॉपी कर सकते हैं, और जहां जरूरत हो वहां पेस्ट कर सकते हैं।[vc_single_image image=”16786″ img_size=”medium” alignment=”center” onclick=”img_link_large” img_link_target=”_blank”]
Chrome Password Manager की विशेषताएं
Chrome ब्राउज़र में “Sync” ऑन करने पर सभी पासवर्ड आपके गूगल अकाउंट में स्टोर हो जाते है। और यह एक केंद्रीकृत प्रणाली बन जाती है। जिन डिवाइसेस में एक ही गूगल अकाउंट लॉगिन होगा, उन सभी डिवाइसेस यह पासवर्ड एक्सेस कर पायेंगे।
यह स्वचालित रूप से पंजीकरण forms का पता लगाता है और पासवर्ड में भरता है।
इसे भी पढ़े : How to clear cookies on Android?
TagsGoogle Password Manager SecurityCopy URL URL Copied
Send an email 14/01/20220 212 2 minutes read
Share
Facebook X LinkedIn Tumblr Pinterest Pocket Skype Messenger Messenger ViberShare
Facebook X LinkedIn Tumblr Pinterest Reddit VKontakte Odnoklassniki Pocket Skype Share via Email Print