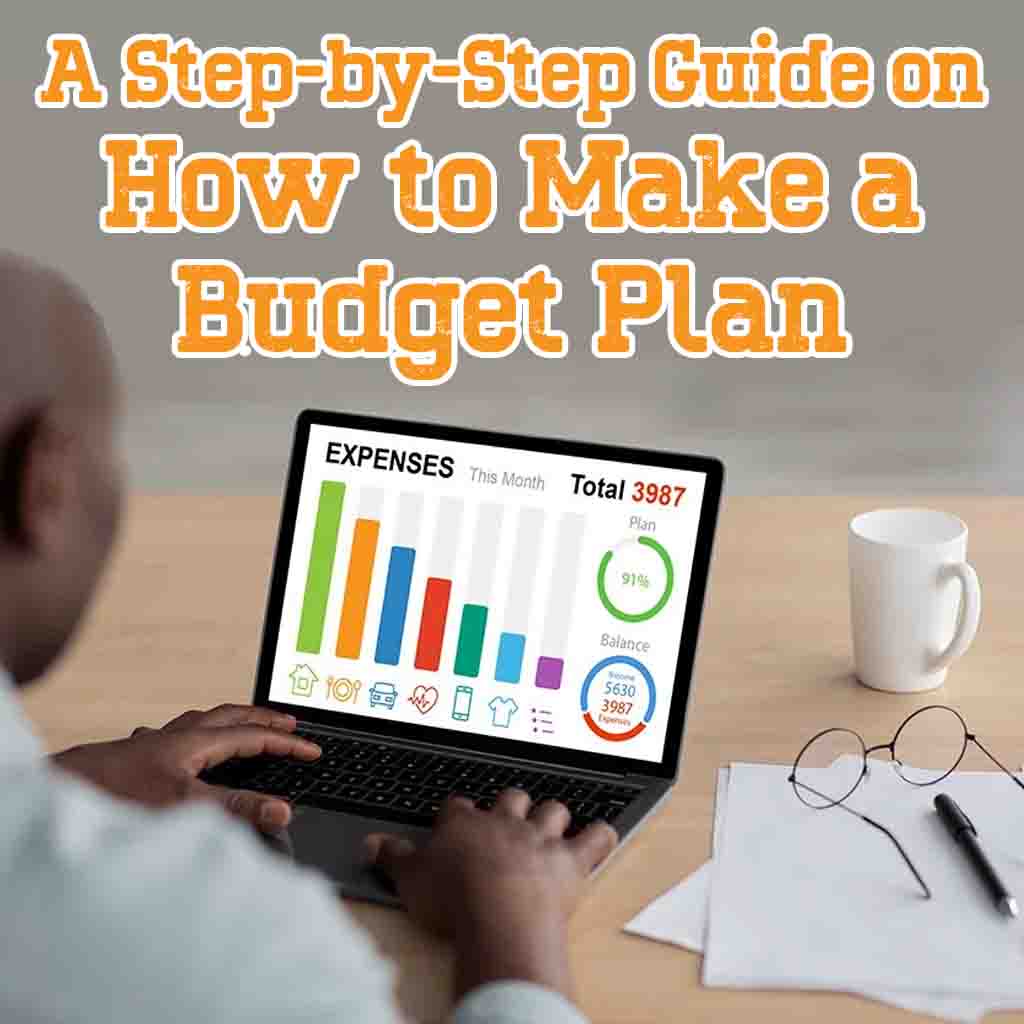Creating a budget is a fundamental financial practice that can help you manage your money effectively, save for your goals, and achieve financial peace of mind. Excel, with its powerful spreadsheet capabilities, is an excellent tool for creating and maintaining a budget. In this comprehensive guide, we’ll walk you through the step-by-step process of making a budget in Excel, providing you with the knowledge and skills to take control of your finances.
Why Use Excel for Budgeting?
Excel is a versatile and widely used spreadsheet program that offers several advantages for budgeting:
- Customization: Excel allows you to create a budget that precisely fits your financial situation, with the flexibility to adjust as needed.
- Automation: You can use formulas and functions to perform calculations, making it easier to track income, expenses, and savings.
- Visualization: Excel offers various chart and graph options, helping you visualize your financial data and trends.
- Accessibility: Excel files can be easily stored, shared, and accessed from multiple devices, making it convenient for tracking your budget on the go.
Now, let’s dive into the step-by-step procedure to create a budget in Excel.
Step 1: Open Excel and Create a New Workbook
Begin by opening Excel on your computer. You’ll start with a blank workbook, which is essentially a new, empty spreadsheet.
Step 2: Set Up Your Budget Sheet
2.1. Rename Your Worksheet
- Click on the default “Sheet1” at the bottom of the workbook.
- Rename it to something like “Monthly Budget” by double-clicking on the tab and typing the new name.
2.2. Create Table Headers
- In cell A1, type “Category.”
- In cell B1, type “Budgeted Amount.”
- In cell C1, type “Actual Amount.”
- In cell D1, type “Difference.”
Step 3: List Your Categories
In column A (starting from cell A2), list all the categories for your budget. These could include:
- Housing
- Utilities
- Transportation
- Groceries
- Dining Out
- Entertainment
- Savings
- Debt Payments
- Miscellaneous
Feel free to customize the categories to match your specific financial situation.
Step 4: Enter Your Budgeted Amounts
In column B (starting from cell B2), enter the budgeted amounts for each category. These are the amounts you plan to allocate to each expense category for the month.
Step 5: Record Your Actual Expenses
In column C (starting from cell C2), you’ll record your actual expenses as the month progresses. As you spend money in each category, update these cells with the actual amounts.
Step 6: Calculate the Differences
In column D (starting from cell D2), calculate the difference between the budgeted amount (from column B) and the actual amount spent (from column C) for each category. You can use the formula =B2-C2 in cell D2 and then drag it down to apply the formula to all rows.
Step 7: Set Up Totals and Summary
7.1. Calculate Total Budgeted Amount
- In cell B13 (or any cell below your list of categories), use the formula
=SUM(B2:B12)to calculate the total budgeted amount. - In cell B14, use the formula
=SUM(C2:C12)to calculate the total actual amount spent. - In cell B15, use the formula
=SUM(D2:D12)to calculate the total difference.
7.2. Visualize Your Budget
- To visualize your budget, create a pie chart or bar graph that represents your spending categories and their respective percentages of the total budget. This step is optional but can provide a clear visual overview of your budget.
Step 8: Review and Adjust
Regularly update your budget by recording actual expenses. Compare your actual spending to your budgeted amounts, and make adjustments as needed to stay on track.
Related Articles
Conclusion
Creating a budget in Excel is a valuable skill that can help you manage your finances effectively. By following this step-by-step guide, you can set up a comprehensive budget spreadsheet tailored to your financial goals and needs. Remember that budgeting is a dynamic process, and it’s essential to review and adjust your budget regularly to ensure your financial success. With Excel as your tool, you have the power to take control of your finances and work towards a more secure financial future.